アズドロって、ブラシの形状を、自由に画像で設定できますよね。
すごく便利です。
ハートだろうがウサギさんだろうがなんだってブラシ化できる。
でも、今回は初心にかえって、
デフォルトの●(たんなる黒丸)のままでも、けっこういろいろできるんだよ!
なんとかなるよ!
という設定をまとめてみました。
別の形状にも、応用が効くと思います。
以前書いた、AzDrawing2の使い方メモはこちら
→「AzDrawing2 おぼえがき」
追記。姉妹編作りました。
→「AzDrawing2で、素材も使ったブラシ設定いろいろ」
* * * * *
《基礎知識 データを読み込む方法》ブラシ設定はテキスト形式で受け渡し可能です。
デフォルトではない画像を使う場合はbrushフォルダに画像を入れておく必要がありますが、
今回はいりません。テキストデータだけで大丈夫。
テキストはたとえばこういうのです。↓
AZDW2BR;30d930bf5857308a;;?;0190;03e8;0000;03e8;000a;0000;0000;03e8;0000;0092;0064;00;ff;01;00;00;00;01;
まず、テキストをコピーします。
そのあと、ブラシウィンドウで右クリック→「クリップボードから追加」です。
これでブラシが追加されると思います。
《ブラシ紹介》
ペンタブを使ってること前提です。
マウスだと筆圧設定が反映されません。
(直線とベジェの入り抜き設定や、スプラインなら筆圧っぽくできなくもない。)
「設定に慣れてない人の参考になればいいなー」くらいのものなので、
好きなように変えて使ってください。
傾向としては。
比較上書き大好き。手ブレ補正は弱め。アンチエイリアスあり。
な感じです。
「連動保存」になってるかと思いますが、
好きな設定が固まったら「手動保存」にするのがおすすめです。
(保存ボタンを押したときだけ、設定が保存されるようになる)
「塗りタイプ」を「消しゴム」にして使うっていう選択肢もあります。
アンチエイリアスをオフにして「完全上書き」を試してみるのもアリ。
●ノーマルペン(比較上書き)
AZDW2BR;30ce30fc30de30eb30da30f3ff086bd48f034e0a66f8304dff09;;?;0050;03e8;00c8;03e8;000a;0000;0000;03e8;0000;0064;0064;00;ff;01;03;04;00;03;
「比較上書き」はテクスチャや半透明を均一に塗りたいとき、とくに向いています。
濃いほうが上に書かれます。
このページで紹介しているブラシ設定の多くは比較上書きです。
(理由は単に好みの問題です。
デフォルトの形状だと「重ね塗り」はエッジが強くですぎちゃうので。)
●ノーマルペン(完全上書き)
AZDW2BR;30ce30fc30de30eb30da30f3ff085b8c51684e0a66f8304dff09;;?;0050;03e8;00c8;03e8;000a;0000;0000;03e8;0000;0064;0064;00;ff;02;03;04;00;02;
「完全上書き」は、たとえ真っ黒に塗られた上からでも、薄い濃度で描き換えられます。
テクスチャの上書きにも使える。
「完全上書き」を使いたいときはアンチエイリアスオフで。
●サインペン
AZDW2BR;30b530a430f330da30f3;;?;0032;03e8;03e8;03e8;0006;0000;0000;03e8;0000;0064;0064;00;ff;01;03;09;00;03;
「筆圧・サイズ最小」を100%にしてあります。
●Gペン
AZDW2BR;004730da30f3;;?;0064;01f4;0000;03e8;000a;0000;0000;03e8;0000;0108;0064;00;ff;01;01;0b;00;03;
「筆圧/サイズ」の曲線を下げると筆圧の影響が出やすくなります。
「筆圧・サイズ最小」が0に近いほど鋭利です。
なるべく補正を強くかけたほうが、スッときれいに強弱がつくと思います。
●ざらつきGペン
AZDW2BR;305630893064304d004730da30f3;;?;0032;0064;0000;03e8;000a;0000;0000;03e8;0003;008b;0064;00;ff;01;02;09;00;03;
「ランダム位置・最大距離」をちょっとだけ上げるとにじんだような凸凹感が出ます。
●ドロドロペン
AZDW2BR;30c930ed30c930ed30da30f3;;?;00c8;03e8;0000;03e8;0028;0000;0000;0000;0000;00f8;0064;00;ff;01;03;04;00;01;
凸凹を出すのに、「ランダムサイズ・最小」を下げるという手もあります。
「間隔」もちょっと上げました。
●鉛筆
AZDW2BR;925b7b46;;?;0028;0064;012c;00c8;000a;0000;0000;03e8;0000;00c1;008b;00;ff;01;03;09;00;03;
筆圧が、サイズと濃度の両方に作用。
「筆圧・サイズ最小」と「筆圧・濃度最小」の両方を下げています。
SAIとかの鉛筆ってこんなかんじだった気がすると思って「鉛筆」にしました。
●ざらつき鉛筆
AZDW2BR;305630893064304d925b7b46;;?;001e;0064;012c;00c8;000a;0000;0000;03e8;0004;008b;0083;00;ff;01;03;07;00;07;
やってることは「ざらつきGペン」とおんなじ。
●ボールペン
AZDW2BR;30dc30fc30eb30da30f3;;?;0019;01f4;0190;01f4;000a;0000;0000;03e8;0000;009a;0044;00;ff;01;03;04;00;03;
極端さの少ない設定。
●どっぷりインク
AZDW2BR;306930633077308a30a430f330af;;?;015e;03e8;0000;03e8;000a;0000;0000;03e8;0000;0258;0064;00;ff;01;03;04;00;01;
「筆圧/サイズ」の曲線を極限くらいまで下げて、ブラシのサイズはこころもち大きめで。
筆圧がやたら極端に反映されてます。
使う際、強弱を意識してみてください。
●薄墨
AZDW2BR;858458a8;;?;00fa;03e8;0000;0000;0006;0000;0000;03e8;0001;00c1;00b2;00;ff;01;03;09;00;01;
「鉛筆」とそんなに設定が違わない。
筆圧が、より、濃度にもサイズにも、強く影響するようになっています。
にじみ表現がいらない場合は「ランダム位置・最大距離」を0にしてください。
●水性マーカー
AZDW2BR;6c34602730de30fc30ab30fc;;?;0064;03e8;00fa;0064;000a;0000;00b4;03e8;0000;0064;00f8;00;20;00;03;04;00;03;
塗りタイプを「重ね塗り」にしてブラシ濃度を低く。
●クレヨン
AZDW2BR;30af30ec30e830f3;;?;0014;03e8;01f4;012c;0006;0000;0000;03e8;0014;0064;0038;00;ff;01;03;00;00;01;
密集した点描です。
円形範囲で拡散させてます。矩形範囲にすればチョークっぽくなる。
●点描
AZDW2BR;70b963cf;;?;000a;03e8;0000;03e8;000a;0000;0000;03e8;01f4;0064;0064;00;ff;00;00;00;00;05;
ブラシサイズを思い切り小さくして、ランダム位置を上げてます。
「重ね塗り」にするか「比較上書き」にするかは好み。
「円形範囲」にするか「矩形範囲」かでも印象が変わります。
「間隔」を変えることで量を調節できます。
消しゴムにすればトーン削りとして使える。
●飛沫
AZDW2BR;98db6cab;;?;0050;03e8;03e8;03e8;00fa;0000;0000;0000;0032;0064;0064;00;ff;01;00;00;00;05;
点描よりも「サイズ」と「間隔」が大きめ。
「ランダムサイズ・最小」の数値を下げてます。
白で描いたり消しゴムとして使ったりすれば星が散らばってるように。
●点線
AZDW2BR;70b97dda;;?;003c;03e8;03e8;03e8;00c8;0000;0000;03e8;0000;0064;0064;00;ff;00;00;00;00;01;
「筆圧サイズ最小」と「筆圧濃度最小」を100%にして、「間隔」を大きくしてます。
●スタンプ
AZDW2BR;30b930bf30f330d7;;?;07d0;07d0;03e8;03e8;0190;0000;0000;03e8;0000;0064;0064;00;ff;00;00;00;00;01;
大きなサイズでベターっと。ブラシの最大サイズは、
「サイズ(px)」コントロールの右にある「▼」ボタンで最大600pixelまで変えられます。
今回は「素材を使わない」をテーマに設定してみましたが、
鉛筆やクレヨンは、ブラシ画像やテクスチャを使った方が、リアルさを追求できると思います。
スタンプなんかも、やっぱりいろんなブラシ画像があったほうが本領発揮しそうです。
デフォルトのペン先はまんまるなので、回転系の機能に出番がなかったですね…。
おまけの解説。
「ETC」のタブに「曲線」っていう設定があります。
最初はどう変化するかわからなかったんですが、
もしかしてと思った現象があったので説明してみます。
(ちがったらごめんなさい)
ペンタブでスピーディーに線を描いたとき、処理が追いついてないせいなのか、
線がカクカクしてしまいがちになりますが、
曲線にチェックをいれておくと、綺麗な曲線になりやすくなります。
というわけで、読んでくれてありがとー。
役に立ったら嬉しいですおしまい!
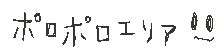




















いつも愛用しています!
返信削除設定ありがとうございます
ボールペンとても良いです!ありがとうございます!
返信削除こういうのを探していました!ありがとうございます!!
返信削除